
컴퓨터를 사용하다 보면 디스크를 정리하거나 새로 초기화해야 하는 상황이 생깁니다. 특히, 윈도우를 새로 설치하거나 디스크를 정리하고 싶을 때 윈도우 파티션 리셋이 필요합니다. 이번 글에서는 파티션 리셋 방법을 초보자도 쉽게 따라 할 수 있도록 단계별로 설명하겠습니다.
윈도우 파티션 리셋이란?
파티션 리셋은 하드디스크나 SSD의 파티션(논리적 구역)을 삭제하고 다시 설정하는 작업입니다. 쉽게 말해, 드라이브의 공간을 완전히 초기화한 후 새로 나누는 과정입니다.
예를 들어, C 드라이브와 D 드라이브로 나뉘어 있던 디스크를 하나로 합치거나 다시 나누고 싶을 때 사용하는 방법입니다.
윈도우 파티션 리셋이 필요한 상황
- 새로운 디스크를 사용하려고 할 때
- 새 SSD나 HDD를 설치한 후 사용하려면 파티션을 생성해야 합니다.
- 디스크 공간을 재구성할 때
- 예: C 드라이브 공간이 부족하여 D 드라이브 공간을 합치고 싶을 때.
- 윈도우 재설치 전에 디스크를 초기화하려고 할 때
- 사용하던 디스크를 완전히 포맷하고 새로 시작하려고 할 때
윈도우 파티션 리셋 단계별 가이드
1. 중요한 데이터 백업
먼저, 디스크에 저장된 데이터를 백업하세요. 파티션을 삭제하면 모든 데이터가 사라지므로 외장 하드, USB, 클라우드 드라이브 등을 활용해 중요한 파일을 안전하게 옮겨둡니다.
예시: 사진, 문서, 동영상 등 중요한 파일을 외장 USB로 옮기세요.
2. 디스크 관리 도구 열기
Windows 키 + R을 누르고 실행 창에 diskmgmt.msc를 입력합니다.
Enter를 누르면 "디스크 관리" 창이 열립니다.
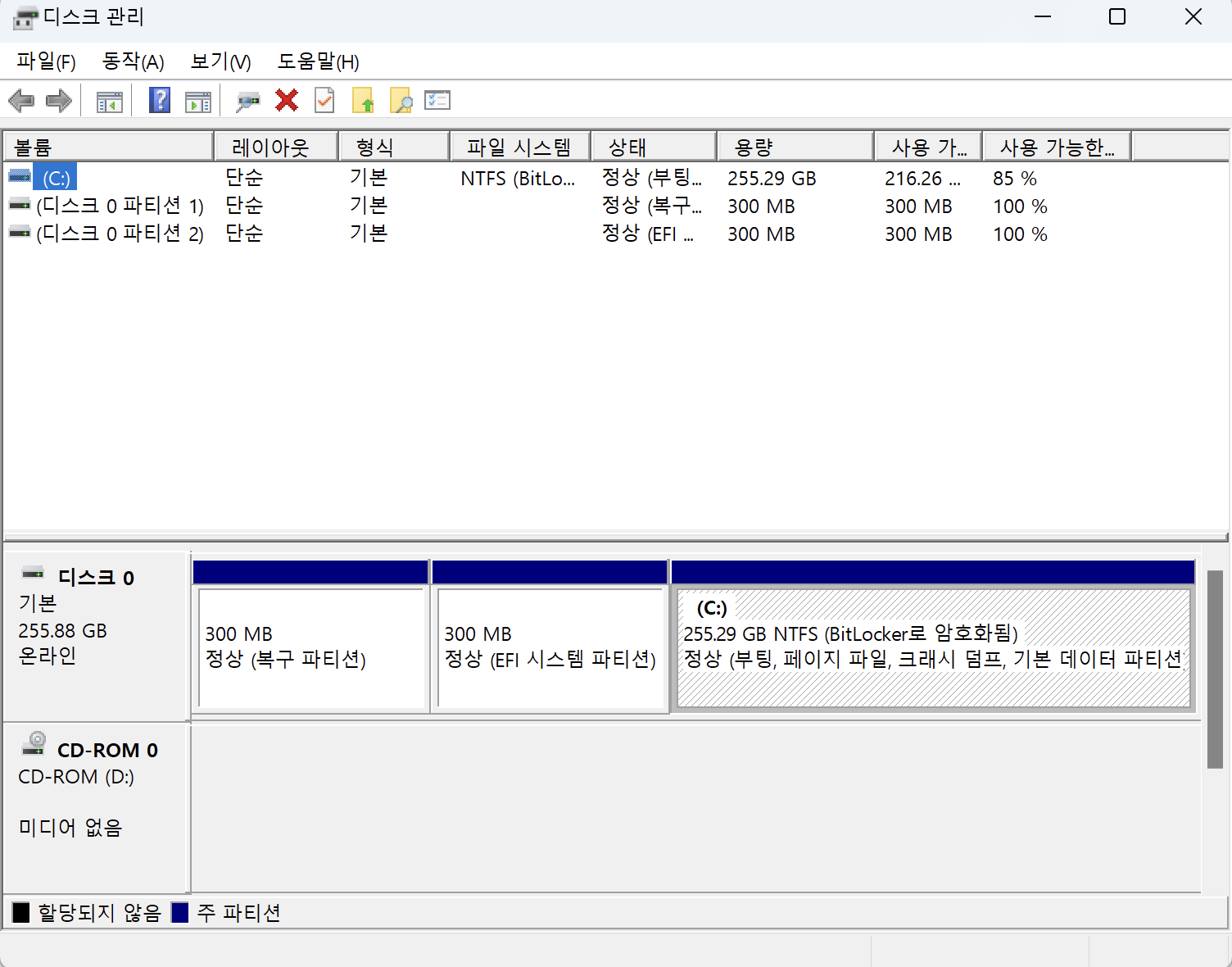
3. 파티션 삭제
리셋하려는 디스크의 파티션을 선택합니다.
마우스 오른쪽 버튼을 클릭하고 "볼륨삭제"를 선택합니다.
경고 메시지가 나타나면 확인을 눌러 파티션을 삭제합니다.
예시: D드라이브를 삭제하여 C 드라이브와 합치고 싶을 때, D 드라이브를 먼저 삭제합니다.
4. 새 파티션 생성
"할당되지 않음" 상태의 디스크 공간을 마우스 오른쪽 클릭합니다.
"새 단순 볼륨"을 선택하고 설정 마법사를 진행합니다.
▷ 새 파티션 크기 입력
▷ 드라이브 문자 할당 (예: D)
▷ 파일 시스템 설정 (NTFS 권장)
5. 명령 프롬프트를 사용한 고급 방법 (선택 사항)
디스크 관리 도구 대신 명령 프롬프트에서 디스크를 초기화할 수도 있습니다.
선택사항을 사용할 경우는 SSD, HDD 등 저장장치에서 위 방법으로 초기화가 되지 않을 때 이 방법을 사용
▷ Windows 키 + X를 눌러 명령 프롬프트(관리자)를 실행합니다.
▷ 아래 명령어를 입력하세요
diskpart
list disk
select disk [디스크 번호]
clean
create partition primary
format fs=ntfs quick
assign
예시: select disk 1명령으로 디스크 1을 선택하고 초기화한 후 파티션을 생성합니다

diskpart : 디스크관리 커맨드를 실행
list disk : 디스크를 리스팅해서 보여주는 부분
select disk [디스크 번호] : 디스크를 선택하는 부분
clean : 파티션을 지우는 부분
create partition primary : 파티션을 만들어주는 부분
format fs=ntfs quick : 퀵으로 NFTS로 포맷
assign : 이 문장을 실행해야지 정확하게 완료가 된다.
윈도우 파티션 리셋 시 주의사항
C 드라이브가 포함된 디스크를 삭제하면 윈도우가 부팅되지 않을 수 있습니다.
실수로 데이터를 삭제하지 않도록 신중하게 작업하세요.
결론
윈도우 파티션 리셋은 디스크 공간을 재구성하거나 새롭게 사용할 때 매우 유용한 방법입니다.
디스크 관리 도구나 명령 프롬프트를 활용하면 간단히 작업을 완료할 수 있습니다.
이 글을 참고하여 데이터를 안전하게 백업하고 단계별로 진행해 보세요!
'프로그래밍 > IT생활백서' 카테고리의 다른 글
| Docker를 활용한 VS Code 웹 설치 및 Python 환경 설정 가이드 (0) | 2022.06.05 |
|---|---|
| Synology DS220+ NAS에서 Jupyter Notebook으로 Python 코딩하기 (0) | 2022.02.12 |

